
- #Webroot secureanywhere for mac how to#
- #Webroot secureanywhere for mac for mac#
- #Webroot secureanywhere for mac for android#
- #Webroot secureanywhere for mac android#
- #Webroot secureanywhere for mac password#
Tap and hold down on the Webroot icon until the icons start shaking.To uninstall Webroot SecureAnywhere from your Apple iOS device, please do the following: Open Google Play, navigate to the SecureAnywhere app and tap Uninstall, as you would with an app not using Device Administrator.Next to Webroot SecureAnywhere, uncheck the box.Tap Security, then tap Select Device Administrators.
#Webroot secureanywhere for mac android#
#Webroot secureanywhere for mac password#
#Webroot secureanywhere for mac for android#
#Webroot secureanywhere for mac how to#
The completed report recommends how to increase system performance, privacy, and protection. Provides a simple utility for locating threats, security vulnerabilities, and other computer problems. You might want to submit a file if you think it's causing problems or if you know it's safe and want it reclassified. ITEMĪllows you to adjust the threat-detection settings for all programs and processes running on your Mac.Īllows you to save a scan log, which might be helpful if you are working with Webroot Support to determine the cause of a problem.Īllows you to send the file to Webroot for analysis. The following table describes the System Tools drop-down menu items on a Mac. If you want to shut down protection, click the Webroot icon in the menu bar and select Shut Down SecureAnywhere. Hides the main window, but does not shut down SecureAnywhere protection. OPTIONĭisplays the SecureAnywhere version number.Īllows you to change system preferences, scan schedules, and other settings.ĭisplays your keycode and other account details.ĭownloads and applies the latest program updates. The following table describes the Webroot SecureAnywhere drop-down menu items on a Mac.

When the SecureAnywhere interface is active, the menu bar displays the SecureAnywhere options: Red - One or more critical items require your intervention.Yellow - One or more potential risks require your attention.The Webroot interface changes colors to reflect your computer's protection status: When your system is secure, the main window looks similar to the following example. From the drop-down menu, select Open Webroot SecureAnywhere.
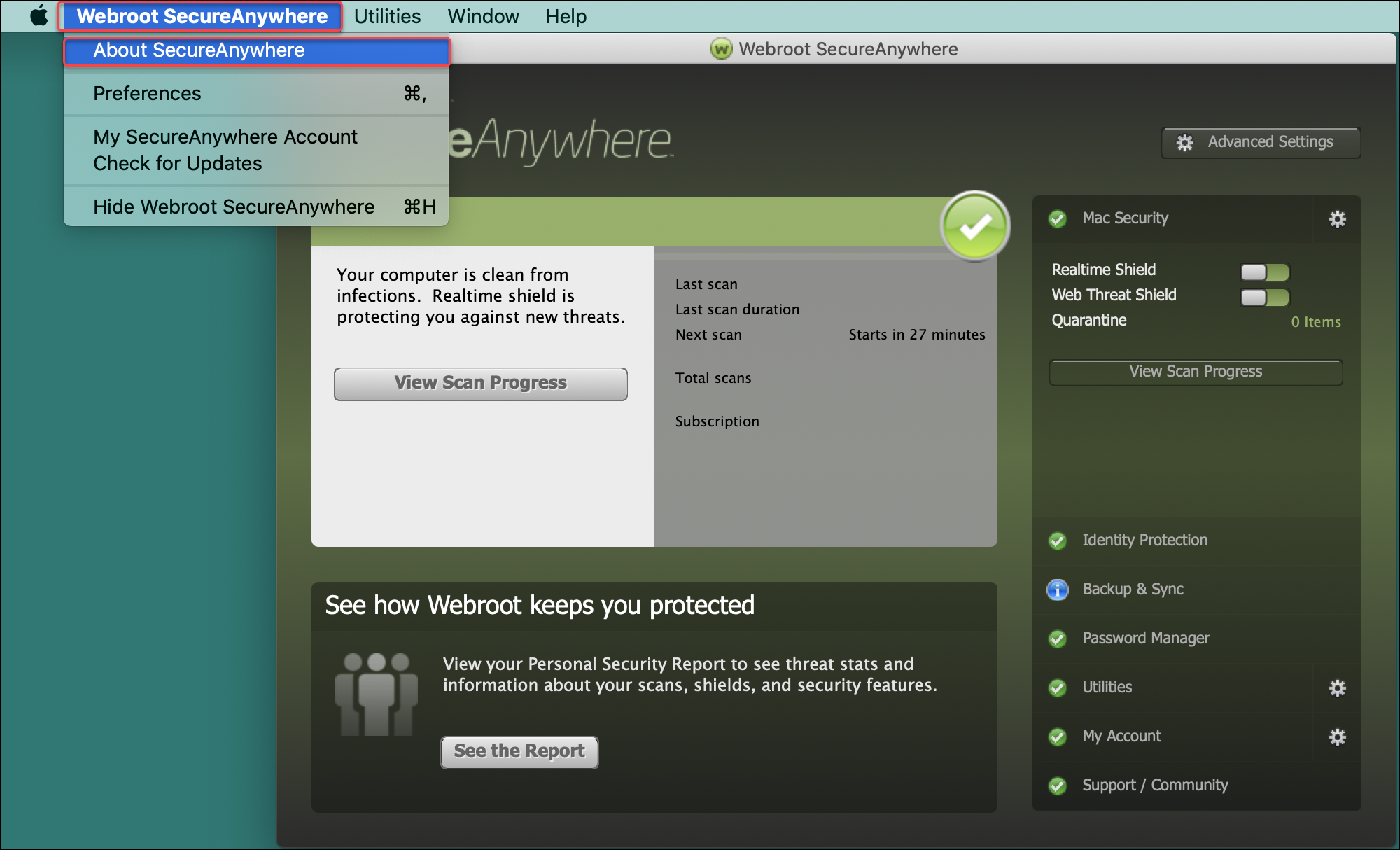

To open the SecureAnywhere main interface on a Mac Computer: View SecureAnywhere account information and check for updates.Īccess customer support and the Webroot Community. Also use the System Optimizer to remove Internet browser activity and to remove temp files. Use tools to manage processes and files, view reports, and submit a file to Webroot Support. Protect sensitive data that may be exposed during online transactions. Run custom scans, change shield settings, and manage the quarantine.

Note: If the system tray icon is hidden, open the Windows Start menu and select All Programs > Webroot SecureAnywhere > Webroot SecureAnywhere.Īlong the right side of the panel, the main interface includes navigation tabs. Right-click the Webroot icon from the system tray menu, then select Open.Double-click the Webroot shortcut icon on the desktop.From the endpoint,do one of the following:.To open the SecureAnywhere main interface on a Windows Computer: Opening SecureAnywhere on Windows Computers
#Webroot secureanywhere for mac for mac#
For Mac computers, see SecureAnywhere Mac User Guide. Note: For complete instructions on using the SecureAnywhere interface on the endpoint, see the Webroot SecureAnywhere for PC User Guide.


 0 kommentar(er)
0 kommentar(er)
